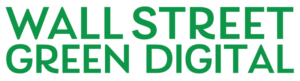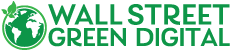Wall Street Green Digital
Speaker Onboarding
Learn how to update your speaker profile and set up your camera and microphone in advance to ensure your session runs smoothly.
The Speaker Onboarding Process
This allows you as a speaker to update your speaker profile and check if your camera and microphone are working. Once done with those steps, you can start exploring the Studio to practice your session.
You will have access to the onboarding process once you are added to your session. You will receive an email with a link to start the onboarding. Onboarding is not a required step, but it is recommended so that you can check or update your profile and test if your device is compatible with Accelevents.
Access the Speaker Onboarding Link
When you are added to a session as a speaker, you will receive an invite that contains 3 links. Please click the last link in the email to start the onboarding.

- My Speaking Schedule – a link that redirects to the virtual event hub where all their sessions are listed
- Accelevents Studio – a link that redirects to the studio where you can start broadcasting
- Speaker Onboarding – a link that redirects to the step-by-step process of updating your speaker profile and testing your camera and microphone
Speaker Onboarding
After clicking the link, a new tab will open where you can complete the speaker onboarding.
Step 1 – Verify the Email Address and Create a Password

Step 2 – Update the Speaker Profile

This step allows you to add or edit your speaker Bio. Some fields may not be editable as set by the event admin. If it’s important to change the uneditable information, please contact your event admin to give you access.
Step 3 – Add Social Media Links

This step allows you to add or edit your LinkedIn, Instagram, or Twitter accounts.
Step 4 – Allow Camera and Microphone Browser Permissions

This step asks you to give permission to access your webcam and microphone when Accelevents is accessed through a browser. You must click the lock icon on your browser (next to the URL) to check the permissions. You will know if your camera and microphone are allowed if you see a green checkmark next to the camera and microphone icon above the page button. If all looks good, you can click Enable Camera & Mic to go to the next step.
Step 5 – Test The Camera and Microphone

This step allows you to choose which microphone and camera devices are used. During this step, you will see your camera output and hear your microphone output. Once you are satisfied with the test, click on Complete Onboarding.
Note: If you did not allow browser permission in Step 4, you wouldn’t get to test your devices, and it will show that browser permission was denied. You can still go back to the previous step to check what you need to do to make it work. If you skip this part and click the Complete Onboarding button, you can enable your permissions and test later when you are in the Studio.